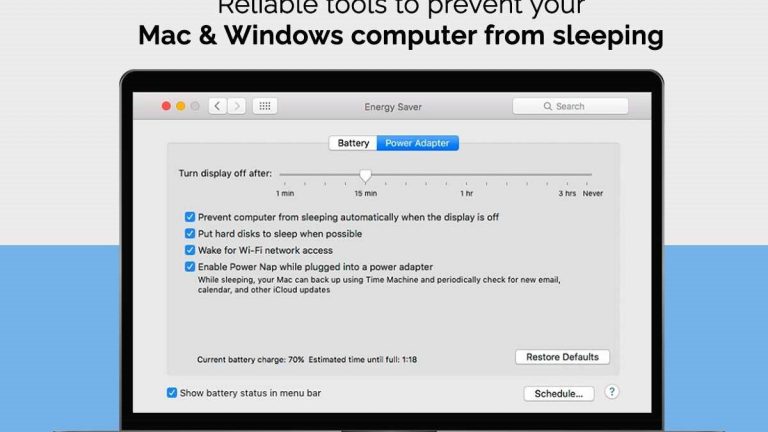Your Mac or Windows computer automatically goes to sleep or locks itself to save power and prevent other users from accessing your device. While this is useful, it can quickly become a nuisance if you have important tasks to complete and cannot waste time to wake up your device when it is left idle for a few minutes. You can change this default setting by changing the Energy Saver settings on Mac and turning off Sleep settings on Windows.
There are also a few tools that you can run to keep your device from sleeping. Below you’ll find some of the popular ones for Mac and Windows.
NoSleep (Windows)
NoSleep is a straightforward, small app that prevents PCs from going to sleep. It is a portable app, and you can use it without installation. As you start the app, a small icon will be added to the Taskbar, which means the app is enabled.
The app works by moving the mouse right and left every thirty seconds, so your PC doesn’t go to sleep or get locked when it is left idle. There are no configuration options, and you only need to start it. Your PC will remain active as long as the app is running.
However, the app isn’t installed on your computer, and hence, you need to start the app when you want to use it manually.
Lungo (Mac)
Lungo is a Mac application designed to prevent your Mac from going to sleep and dimming. Whether you are working on a recipe or a presentation, the app will keep your Mac awake so you can finish your task.
You can customize how long you want your computer to stay awake in the app. You will see a drop-down menu with options ranging from ten minutes to indefinitely. Moreover, you can configure the app to get launched automatically when you switch on your Mac.
Coffee (Windows)
Coffee is a great tool to keep your PC awake. The tool checks your network connection, and it will keep your computer awake as long as you are downloading or uploading something. The upload or download threshold can be customized so your computer can go to sleep even when files are getting downloaded in the background. You can even set thresholds for different network adapters.
The tool is a portable app, and there’s no need to install it.
Owly (Mac)
Owly is an application with a simple interface, and it allows users to control their Mac’s sleeping preferences. The app features an icon that will be on your Menu Bar. When you click the icon, it will open a menu that allows you to stop your Mac from sleeping for a specific period.
Insomnia (Windows)
Insomnia is a portable application designed to prevent your computer from sleeping. The app does not need to be installed, and you can run it on your PC without a fuss. You can start the Insomnia application when you don’t want your computer to lock itself or go to sleep because you’ve kept the screen idle for too long.
When you click on the application to start it, you will notice its main window. The app does not provide any advanced features, and you cannot customize the app’s configuration to suit your specific preferences. But as long as you keep the app running, you can be assured your computer will stay awake and not lock itself. However, you can lock your PC manually so nobody else can access your computer if you want.
Unlike other apps, Insomnia does not simulate keyboard input. The app uses SetThreadExecutionState API to prevent your PC from sleeping.
Although the app is straightforward and lacks advanced options, it is considered perfect for primary users. It does the work it was designed to fulfill and won’t allow you to complain.
Amphetamine (Mac)
Amphetamine is a great app designed to keep Macs awake. The app uses triggers to prevent Macs from getting locked or going to sleep. The triggers can be set up quickly by the users when external displays are plugged in, a particular application is running, etc.
Users can also toggle on or off the switch in the main interface to stop the triggers from functioning. With this app, you can fully control how your computer behaves when you are away. You get to decide whether your computer activates the screen saver, goes to sleep, stays awake, etc.
The bottom line
Even though computers lock themselves or go to sleep to save power and keep prying eyes away from your screen, it is not always ideal. If you are completing a few different tasks and want the applications to keep running in the background while away from your computer or desk, you need the apps mentioned above to prevent your device from falling asleep.